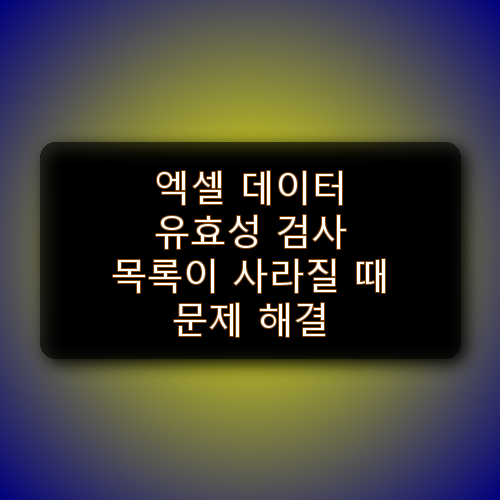
본 글은 엑셀에서 데이터 유효성 검사 목록이 의도치 않게 사라지거나 정상적으로 작동하지 않는 상황의 원인을 상세하게 분석하고, 발생 예시와 함께 단계별 해결법을 제시하여 사용자들이 실무에서 신속하고 정확하게 문제를 복구할 수 있도록 돕기 위해 작성되었다.
1.원인
엑셀에서 데이터 유효성 검사 목록이 사라지는 현상은 여러 원인으로 발생할 수 있다. 일반적으로 발생하는 원인은 다음과 같다.
- 복사/붙여넣기 작업 오류: 유효성 검사가 설정된 셀에 다른 데이터를 복사해 붙여넣거나 범위를 확장하는 경우, 기존의 유효성 검사 설정이 의도치 않게 삭제될 수 있다.
- 참조 범위 변경 문제: 유효성 검사가 참조하는 데이터 범위가 삭제되거나 변경되는 경우, 목록이 비정상적으로 작동하거나 전혀 나타나지 않는다. 특히, 데이터가 저장된 시트에서 해당 범위가 숨기거나 삭제된 경우 문제가 발생한다.
- 잘못된 설정 변경: 사용자가 실수로 데이터 유효성 검사 설정을 수정하거나, 복수의 셀에 일괄 적용하는 도중 설정이 초기화되는 경우가 있다. 이 때 '목록' 유형이 올바르게 지정되지 않으면 드롭다운 메뉴가 표시되지 않는다.
- 파일 형식 저장 문제: 유효성 검사 설정은 .xlsx, .xlsm 등 특정 파일 형식에서만 완벽하게 유지된다. CSV와 같이 단순 텍스트 형식으로 저장할 경우 설정 정보는 모두 사라진다.
- 시트 보호 해제 및 자동 복구: 시트 보호가 해제된 상태에서 복사/붙여넣기나 다른 사용자에 의해 의도치 않게 설정이 변경될 위험이 있으며, 자동 매크로나 VBA 스크립트에 의해 유효성 검사 목록이 초기화되는 경우도 있다.
- 파일 손상 또는 버그 이슈: 드물게 엑셀 파일 자체의 손상이나 버그로 인해 유효성 검사 설정이 비정상적으로 동작하는 경우도 보고되었다.
2.발생예시
아래의 예시는 데이터 유효성 검사 목록이 사라지는 다양한 상황을 구체적으로 보여준다.
[예시 1: 복사/붙여넣기 작업 중 문제 발생]
A열에 “부서 선택” 드롭다운 목록이 설정된 상태에서, B열에 복사한 후 “특수 붙여넣기” 옵션 없이 일반 붙여넣기를 수행하면 목록 설정이 함께 덮어쓰여지며 아래와 같이 나타난다.
| A열 (유효성 검사 설정 포함) | B열 (붙여넣기 후 설정 제거됨) |
|---|---|
| 판매팀, 인사팀, 재무팀 | 일반 텍스트 데이터 또는 빈 칸 |
[예시 2: 참조 범위가 삭제된 경우]
유효성 검사 설정이 '목록 참조 범위'에 기반하는 경우, 해당 범위에서 특정 셀이나 전체 영역이 삭제되면 드롭다운 목록은 나타나지 않고 “값 없음” 방식으로 오류가 발생할 수 있다.
| 문제 발생 전 | 문제 발생 후 |
|---|---|
| 데이터: 목록 값 "서울, 부산, 대구" | 참조 범위가 삭제되어 드롭다운 목록이 공백으로 표시됨 |
[예시 3: 파일 형식 변환 문제]
사용자가 파일을 CSV로 저장한 후 다시 열었을 때, 기존에 설정된 유효성 검사 목록은 모두 사라지게 된다. CSV는 단순 텍스트 형식이므로 형식 정보가 포함되지 않는다.
[예시 4: 시트 보호 해제 문제]
엑셀 시트 보호가 해제된 상태에서 여러 사용자가 수정하는 환경에서는 실수로 데이터 유효성 검사 설정이 삭제되거나 변경될 수 있다. 이러한 경우, 올바른 설정이 그대로 유지되지 않아 오류가 발생한다.
3.해법
유효성 검사 목록 문제를 해결하기 위해 아래와 같은 단계별 해법을 적용할 수 있다. 각 단계에 따라 문제의 원인을 정확하게 파악하고 바로잡는 것이 중요하다.
Step 1. 유효성 검사 설정 확인 및 복구
우선 문제가 발생한 셀을 선택한 후, 엑셀 메뉴에서 [데이터] 탭을 누르고 [데이터 유효성 검사] 옵션을 클릭한다. 팝업 창에서 '설정' 탭을 확인하여 유형이 "목록"으로 지정되어 있는지 확인한다.
예시:
범위: =부서목록 또는 =INDIRECT("부서목록")
유효값: 판매팀, 인사팀, 재무팀
만약 올바른 참조 범위가 지정되지 않아 목록이 사라진 경우, 기존의 범위를 다시 선택하거나 이름 정의(네임드 범위)를 통해 안정적인 참조 값을 확보한다.
Step 2. 특수 붙여넣기 사용
복사/붙여넣기 작업 시 데이터 유효성 검사 설정이 보호될 수 있도록 ‘특수 붙여넣기’ 기능을 활용한다. 붙여넣기 옵션에서 '유효성 검사'만 선택하여 설정이 그대로 유지되도록 한다.
예시: 1. 복사할 셀 선택 후, Ctrl+C 수행 2. 붙여넣을 셀 선택 후, 오른쪽 클릭 > '특수 붙여넣기' 선택 3. 뜨는 메뉴에서 '유효성 검사' 선택
Step 3. 참조 범위 및 이름 정의 관리
유효성 검사가 참조하는 데이터 범위가 변경되지 않도록, 이름 정의를 통해 해당 범위를 고정한다. [수식] 탭에서 [이름 관리자]를 사용하여 필요한 범위를 등록해두면 데이터 삭제나 수정에 따른 목록 손실을 예방할 수 있다.
또한, 참조 범위를 따로 관리하기 위한 별도의 시트를 생성하여 목록 데이터를 따로 보관하면 실수로 삭제될 확률을 낮출 수 있다.
Step 4. 파일 형식 및 시트 보호 관리
엑셀 파일을 저장할 때는 반드시 데이터 유효성 설정을 보존할 수 있는 .xlsx 또는 .xlsm 형식을 사용한다. 또한, 중요한 설정이 변경되지 않도록 시트 보호 기능을 활성화하여 사용자 실수로 인한 변경을 차단한다. [검토] 탭에서 [시트 보호] 옵션을 선택하고, 필요시 암호를 설정하는 것이 좋다.
예시: 1. 파일 저장 시, 파일 형식을 .xlsx로 선택 2. [검토] -> [시트 보호] -> 암호 입력 및 옵션 설정
Step 5. VBA 스크립트 활용(고급 사용자용)
만약 특정 상황에서 자동으로 유효성 검사 목록을 복구할 필요가 있을 경우, VBA 스크립트를 활용하여 유효성 검사가 손실되는 상황을 감지하고 복원하는 매크로를 작성할 수 있다. 아래는 기본적인 VBA 코드 예시이다.
Sub RestoreValidation()
Dim rng As Range
Set rng = Range("A2:A100") ' 유효성 검사가 적용되어야 하는 범위 설정
Dim cell As Range
For Each cell In rng
If cell.Validation.Type = 0 Then ' 유효성 검사가 없는 셀 확인
cell.Validation.Add Type:=xlValidateList, _
AlertStyle:=xlValidAlertStop, _
Formula1:="=부서목록" ' 기존에 정의한 목록 이름 사용
End If
Next cell
MsgBox "유효성 검사 목록이 복구되었습니다."
End Sub
이와 같이 VBA 스크립트를 정기적으로 실행하면, 복사/붙여넣기 등으로 인한 유효성 검사 목록이 누락되는 문제를 미연에 방지할 수 있다.
4.FAQ
아래는 엑셀 데이터 유효성 검사 목록 문제와 관련하여 자주 묻는 질문과 답변이다.
Q1: 왜 데이터 유효성 검사 목록이 갑자기 사라지나요?
A1: 복사/붙여넣기 작업 중 특수 붙여넣기 옵션을 사용하지 않거나, 참조 범위가 삭제 또는 변경되는 경우, 파일 형식이 올바르지 않을 때 이러한 문제가 발생할 수 있다.
Q2: CSV 파일로 저장 시 유효성 검사 설정이 유지될 수 있나요?
A2: CSV 파일은 기본적으로 텍스트 형식이므로, 데이터 유효성 검사와 같은 서식 정보가 포함되지 않는다. 반드시 .xlsx 또는 .xlsm 형식으로 저장해야 한다.
Q3: 여러 사용자가 동시에 편집할 때 유효성 검사가 변경되는 것을 어떻게 방지할 수 있나요?
A3: 시트 보호 기능을 활성화하고, 중요한 범위에 대해서는 이름 정의를 활용하거나 별도의 참조 시트를 구성하여 데이터 유효성 검사가 의도치 않게 변경되지 않도록 관리해야 한다.
Q4: 유효성 검사 목록 복구 후, 반복적으로 동일한 문제가 발생한다면?
A4: 자동 매크로나 VBA 스크립트를 이용하여 정기적으로 설정을 확인하고 복구하는 방법을 적용해볼 수 있으며, 해당 파일의 복사/붙여넣기 작업 시 항상 '특수 붙여넣기' 옵션을 선택하는 습관을 기르는 것이 좋다.
Q5: 실수로 삭제된 참조 범위를 복구하는 다른 방법은 없을까요?
A5: 백업 파일을 활용하는 방법과 함께, 엑셀의 '실행 취소(Undo)' 기능을 사용하거나, 파일 복구 옵션을 통해 이전 버전으로 되돌리는 방법을 고려할 수 있다.
© 2024. 12. 6.